Chats - Details Widget App
In the Chats/Archives section of the LiveChat Agent App you can find the Twilio SMS for LiveChat SMS integration app widget. Once the Details section is opened on your right-hand side, you can find the Twilio SMS for LiveChat SMS integration app widget among other integration tabs. Click it, to open the app.
Customer
The integration creates automatically a customer/contact profile for each started chat that uses it. The name, email and number are updated automatically if possible but you can also edit them anytime using the Edit button. You can also call the chosen customer right away using the Call icon.

The SMS or WhatsApp channel displayed in the customer details indicates what channel will be used if your agents reopen the chat from the archives section. You can change that channel using the Edit option if needed. The feature allows you to keep all the multichannel communication in one place.
You can also use the Notes to save the most crucial information about the customer.
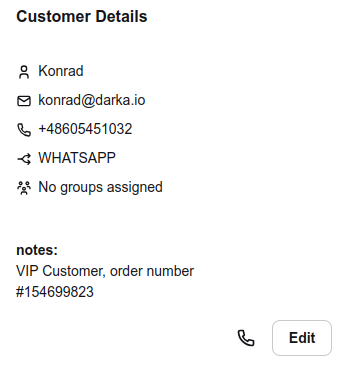
Customer can be also assigned to one of the groups in their profile. It has a priority over the groups mapping and the incoming chats from the Twilio channels for that contact will be always assigned to the chosen group.
SMS
The SMS tab allows you to start a SMS communication with a chosen existing contact or some new phone number. Once you send a message a new chat will be started with that contact or number.
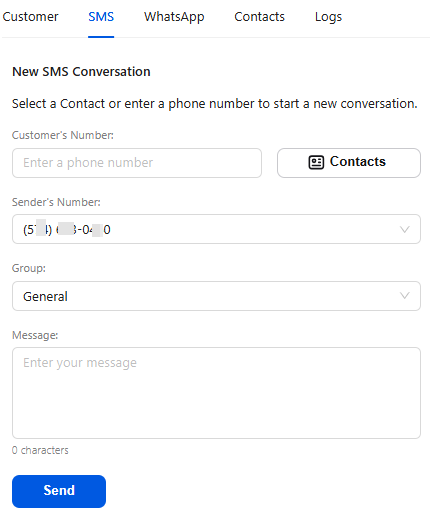
WhatsApp
The WhatsApp tab allows you to start a WhatsApp communication with a chosen existing contact or some new phone number. Once you send a message a new chat will be started with that contact or number. Please note that WhatsApp requires the Templates to be used for proactive messages sending. More about templates can be found here.
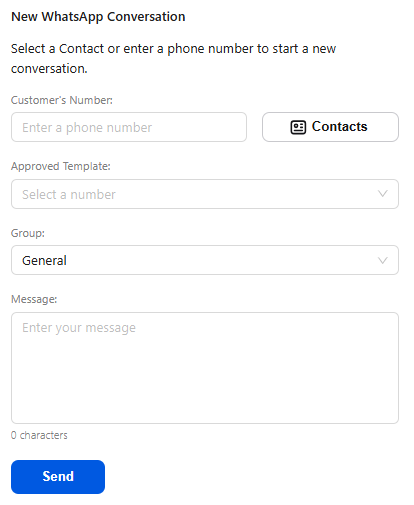
Contacts
In the contacts section you can browse and search all saved contacts to edit them or call directly. You can also add a new contact record there by clicking Add
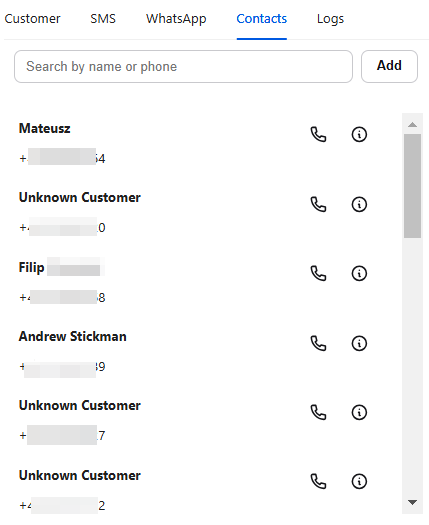
Logs
In the logs section you can see the records of outgoing messages for the chosen active or archived chat (contact/customer). The channel of logs can be changed using the dropdown.
Calling
Once you choose to call a customer, or there is an incoming call, a new chat is started or the existing chat is reopened.
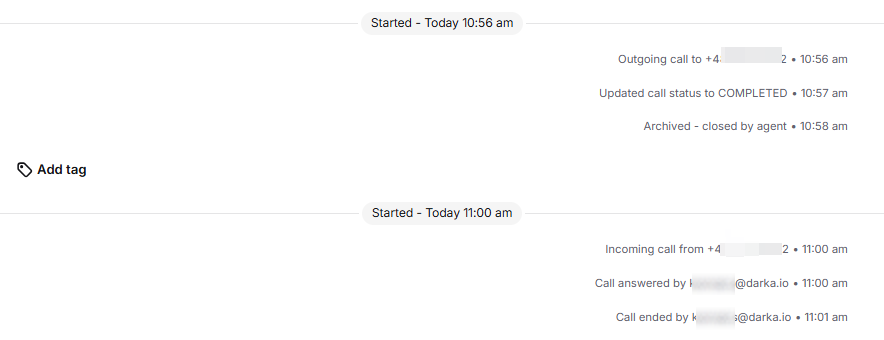
If there is an incoming call it appears as a new incoming chat. It can be transferred to other agent if needed. To answer the call an agent needs to be assigned to the chat, open the integration widget and click to answer the call there.
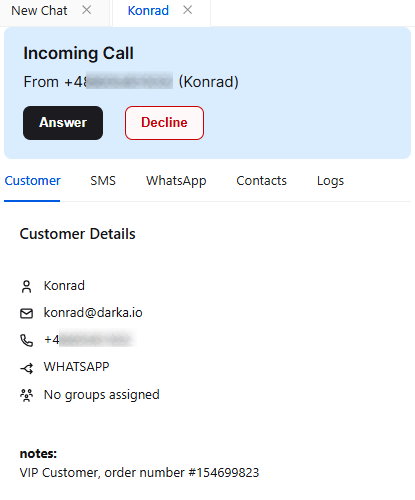
The ongoing call can be muted if needed.
