Installation and configuration
Installation
To install the application go to the LiveChat Markeplace and find there AI CRM for LiveChat. Click on the Install button and follow the instructions. The best pracitice is to proceed with it using your LiveChat license Owner account. If you are not sure if the integration was installed succesfully, please go to the LiveChat Apps section, head to App Settings > AI CRM for LiveChat, click on the 3 dots in the top right corner and choose Finish installation.
Customer form - property fields configuration
The customer form is a set of fields that are used to store the customer data. You can freely modify the customer profile fields. Some of the fields may be populated automatically based on the data from the chats pre-chat survey or utilising AI to extract the data from the chat transcripts.
To configure the customer form open your AI CRM for LiveChat application screen. You can find it in the LiveChat Apps section. It's a good practice to click the pin icon to pin the application to the sidebar for easier access.
In the main application screen choose the Form's Configuration from the menu on the left. You will see the list of all the fields that are currently available in the customer form.
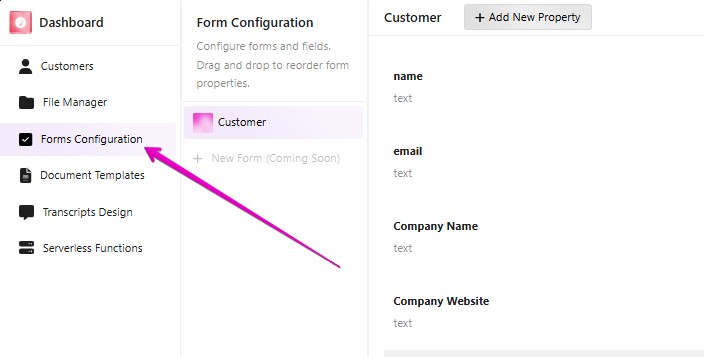
Adding new property fields

To add a new field click on the +Add New Property next to the "Customer" header at the top.
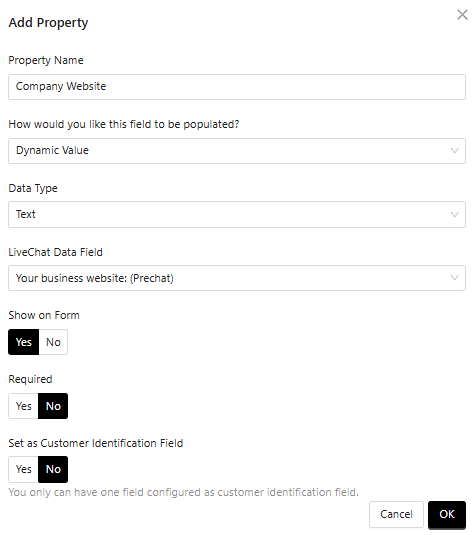
- Property Name - Choose the name of the property that will be displayed next to it's saved value.
- How would you like this field to be populated? - You can choose the way the chosen field should be populated:
- Static - Once you choose it to be static you will be asked to provide the value in the Default Value (Optional). If you add some value there it will be automatically added to the customer form for each new customer. If you leave it empty, your agents will be able to fill it in manually.
- Dynamic - Dynamic values will automatically populate the field if possible. You can choose from among all the available data from the chats. The CRM system checks last 100 chats to see what are the available chat properties. You can choose one of them from the dropdown LiveChat Data Field. For example, if you choose Email (Customer), the field will be automatically populated with the email address of the customer if it was provided in the chat. If the email address was not provided in the chat, the field will be empty.
- AI Generated - If some of the data is not available in the chat properties and need to be obtained from the chat messages, you can choose the AI option. The AI will try to extract the data from the chat messages and other data available in the chat. You need to write a prompt for the AI and put it in the Prompt for AI Chat Analysis field. For example, if you want to populate the chosen field with the information of what product the customer is interested in, you can write a prompt like "Please extract from the chat the name of the product the customer is interested in.". The AI will try to extract the product name from the chat messages and populate the field with it.
- Data Type - You can choose the type of the data that should be stored in the field. You can choose from among:
- Text - A single line of text.
- Long Text - A multiline text.
- Number - A number.
- Date - A date.
- Date and Time - A date and time.
- Time - A time.
- Boolean - A true/false value.
- Picklist - A list of predefined values. You can add the values in the Options field. Push the Enter key after each value to add a new one.
- Multi-Select Picklist - A list of predefined values that can be selected in multiple instances.
- Show on Form - If you want the field to be visible on the customer form when an Agent tries to save the customer data. If you set it to No, the field will be hidden from the form but still available in the customer details.
- Required - If you want the field to be required when an Agent tries to save the customer data. If you set it to Yes, the field will be marked as required and the Agent will not be able to save the customer data without filling it in.
- Set as Customer Identification Field - If you want the field to be used as a unique identifier for the customer. If you set it to Yes, the field will be used to identify the customer in the system.
Editing existing property
To edit an existing field click on the Edit button next to the property you want to edit.
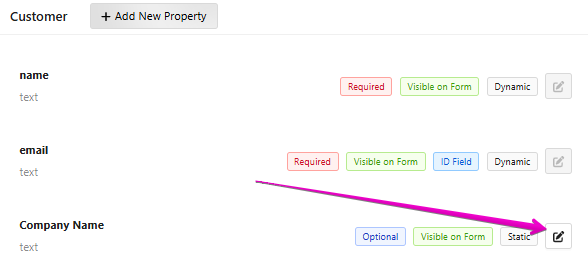
Deleting fields
To delete a property click on the Delete button next to the property you want to delete.
We would love to hear out your feature requests!
Contact us at support@darka.io.