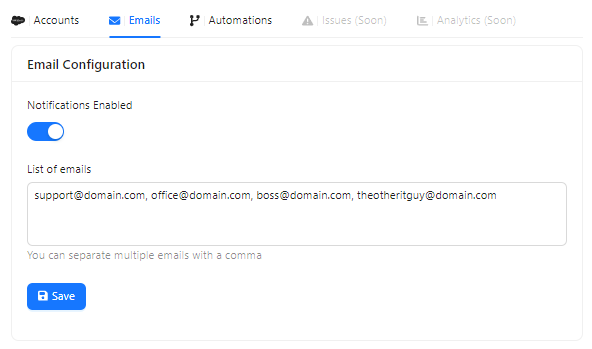Configuration
The integration has two components. One of them can be found in the Chat Details Section, while the other component - used primarily for configuration and only accessible by LiveChat license owners and viceowners.
The configuration section allows you to:
- Add new accounts
- Manage Access to These Accounts
- Configure Objects on these accounts
Mapping Objects
Select the Map Objects icon on the Account Tile that you wish to configure and click Add New Object option.
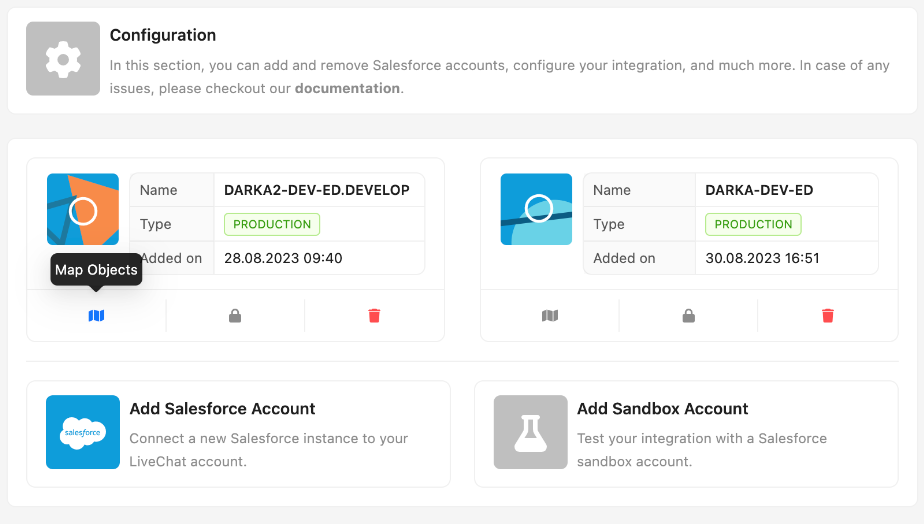
You will be redirected to the Object Mapping screen, where you can select the desired object from the Dropdown (all dropdowns are searchable).
Fields - Entry Types
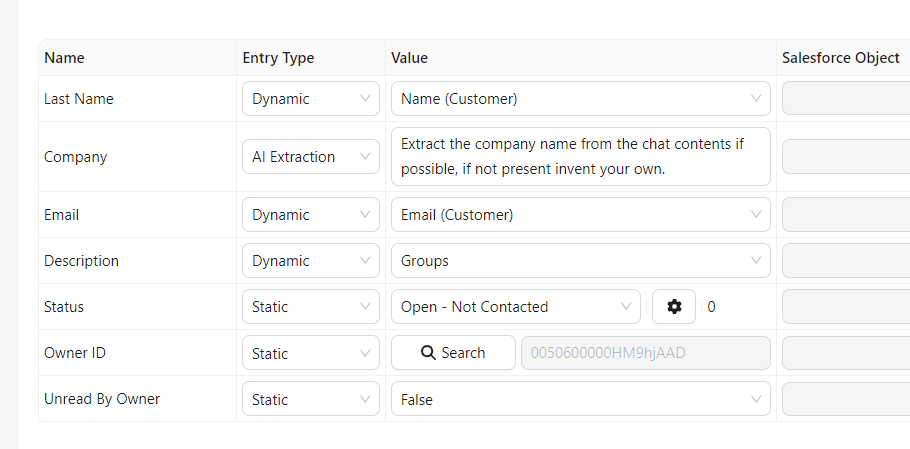
- All required fields will be preloaded automatically, use the Add Optional Fields to add additional fields from Salesforce.
- Integration will scan 100 of the latest chats from your archives and extract available Custom Variables and PreChat/PostChat fields. If you have just added new fields to your LiveChat, make sure you have at least one chat in your archives for the integration to pick up.
- Static supports multiple SalesForce field types, like pick-lists, dates and booleans. It will always map the same value to the SalesForce field - the one that you pick in the configuration. If the static value is selected for a reference object - you will be asked to find and select that object using the reference lookup widget.
- Dynamic - here you can select the value from the LiveChat Chat Object for auto-mapping
- Auto-Match - it is only available for the reference objects. It allows you to automatically find Salesforce object based on a specific field. For instance: you would like to set ownerID to the agent present in the chat, you can select the Auto-Match feature, and map User -> Email to Agent Email value in LiveChat.
- AI Extraction - using the AI prompt you can make it extract some details directly from the chat conversation. In the above example, the AI browses the chat for the company name and automatically populates the field if it is found.
Static input mixed with the Dynamic ones
If you choose the Static as your field type, you can still make the dynamic value to populate part of the field input. For example, you want the "Task" objects to be automatically created with some given Name. You want it to start with "New Task - " and then add the Dynamic value Chat Start Time. Your input in the Static field will look like this:
New Task - {{chat_start_time}}
The {{chat_start_time}} will be replaced with the value of the Dynamic value Chat Start Time every time the object is created. The New Task - will always remain the same. If the dynamic value is not found in the chat, it will be populated with {{chat_start_time}} string instead of the expected timestamp. The table below presents the example of the dynamic values code names that can be used. Depending on the source of the dynamic value, the code names have the respective prefixes like chat_, geo_, agent_ or customer_. You can use multiple dynamic code names at once if need.
| Dynamic value name | Code name |
|---|---|
| Chat Transcript | chat_transcript |
| Email (Customer) | customer_email |
| Name (Customer) | customer_name |
| First Name (Customer) | customer_firstName |
| Last Name (Customer) | customer_lastName |
| User Agent (Customer) | customer_user_agent |
| IP (Customer) | customer_ip |
| Browser | customer_browser |
| OS | customer_os |
| Attachments | chat_attachments |
| Chat URL | direct_chat_url |
| Chat Duration (Minutes) | duration |
| Chat Rating | rating |
| Chat Rating Comment | rating_comment |
| Chat End Time | end_time |
| Country (Customer) | geo_country |
| Region (Customer) | geo_region |
| City (Customer) | geo_city |
| Timezone (Customer) | geo_timezone |
| Latitude (Customer) | geo_latitude |
| Longitude (Customer) | geo_longitude |
| Country Code (Customer) | geo_country_code |
| Last Visited Pages (Customer) | last_pages |
| Referrer (Customer) | referrer |
| Last Visited Page (Customer) | last_page |
| Email (Agent) | agent_email |
| Name (Agent) | agent_name |
| First Name (Agent) | agent_firstName |
| Last Name (Agent) | agent_lastName |
| Chat ID | chat_id |
| Thread ID | thread_id |
| Chat Start Time | chat_start_time |
| Groups | groups |
| Tags | tags |
Fields - Checkboxes
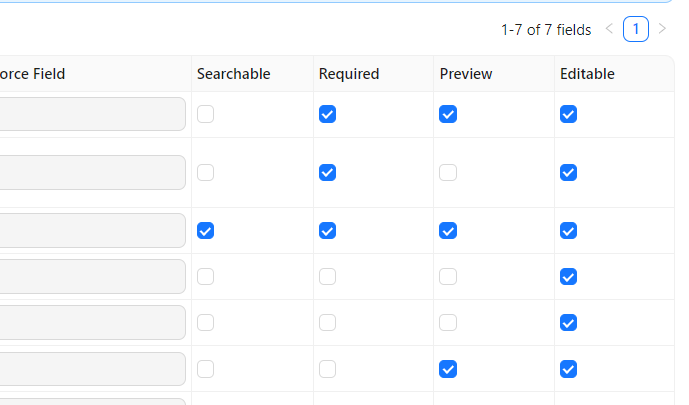
Searchable - it is usually selected for Email or Phone Number, however you can also pick any other unique field. This will be used to find objects related to the specific visitor during the chat.
Required - makes the field mandatory for the Object/Lead to be created.
Preview - if selected, it makes the field data displayed in the chat details section while browsing the exisiting object/leads.
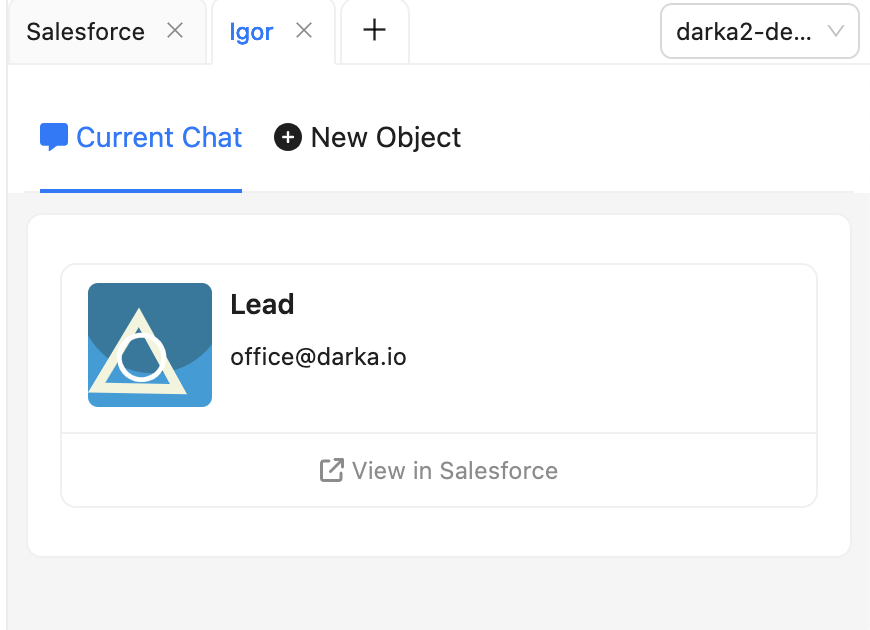
Editable - if selected, it allows the agent to edit the field in the chat details section. If not selected, the field is read-only and is populated automatically without the possibility of editing.
Automation

- Automation - If selected, it automatically tries to create the Object after some chosen trigger. You could choose from the following events: Chat Ended, Chat Start, Chat Ended (Unattended Only), Chat Tagged.
- Chat Ended (Unattended Only) - if selected, it will only create the Object if there was no agent or bot assigned to the chat (Unassigned Chats).
- Chat Ended - if selected, it will create the Object when a chat ends. It applies to all the chats.
- Chat Tagged - if selected, allows to to trigger the Object creation only if the chat was tagged with a specific tag.
- Update Existing - makes the integration update the existing object if it finds a match based on the Searchable field.
Emails - notifications
In case of the integration requires your attention, you will receive an email notification. You can also set up the email notifications for your team members. You can separate additional emails with a comma.